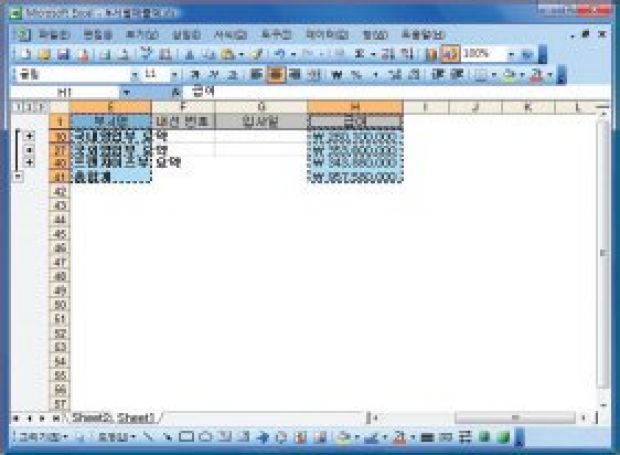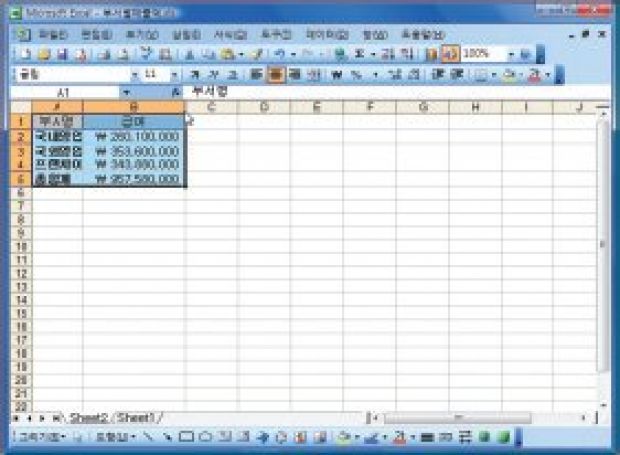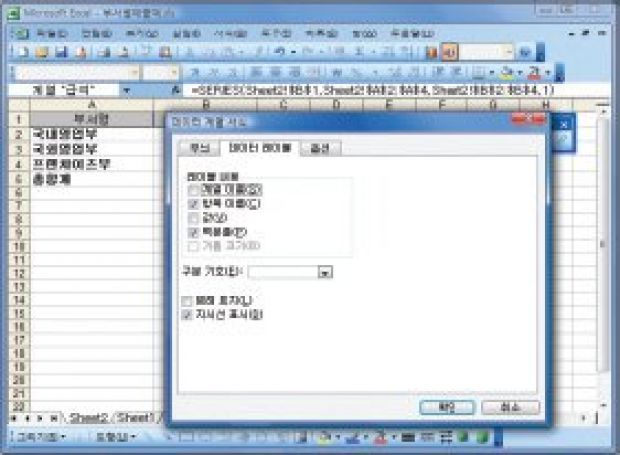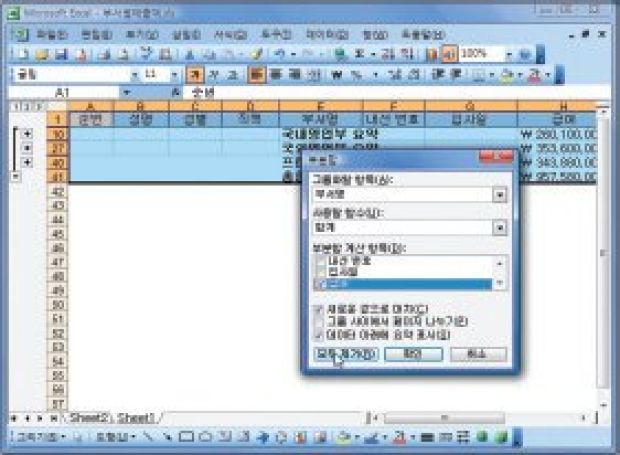이달의 포인트
화면에 보이는 셀만 지정하기 |
| 1. 부서별로 급여의 합계를 구해서 부서별 소계를 알아보자. 순번으로 되어있는 데이터를 부서명으로 정렬하려면 부서명이 입력된 E열의 임의의 셀을 하나 선택하고‘오름차순 정렬’아이콘을 누른다. |
| 2. 같은 부서명끼리 모아지면 데이터 → 부분합을 눌러 부분합을 작성하자. 이때 데이터 내의 임의의 셀을 선택하고 메뉴를 지정한다. |
| 3. ‘부분합’창에서‘그룹화할 항목’은‘부서명’,‘ 사용할 함수’는‘합계’,‘ 부분합 계산 항목’은‘급여’를 선택하고‘확인’버튼을 누른다. 이때 데이터 범위는 알아서 전체로 지정되어 있다. |
| 4. 부서별로 급여의 소계가 구해지면 워크시트의 왼쪽에 생긴 (-) 버튼을 3번 눌러 부서별 소계를 구한 행만 표시한다. |
| 5. 삽입 → 워크시트를 눌러 새로운 시트를 하나 만든다. |
| 6. 소계의 결과만 새로운 시트에 복사해 보자. E1:E41까지 범위를 지정하고, Ctrl 키를 누르고 H1:H41도 범위로 지정한다. 편집 → 이동을 클릭한다. |
| 7. ‘이동 옵션’창에서‘화면에 보이는 셀만’을 지정하고‘확인’버튼을 누른다. 숨겨진 행의 데이터는 범위로 지정되지 않도록 해주는 명령이다. |
| 8. 화면에 보이는 셀만 범위가 지정된 상태에서 <Ctrl + C> 키를 눌러 복사한다. 화면에 보이는 셀만 지정되므로 여러 개의 범위로 지정된다. |
| 9. 삽입된 새로운 시트를 지정하고 A1셀에 <Ctrl + V> 키로 붙여넣는다. 그런 다음 숫자가 다 보이도록 열의 너비를 넓힌다. |
| 10. A2:A4까지 범위에 있는‘요약’이라는 글자를 지워 보자. A2:A4까지 범위로 지정하고 편집 → 바꾸기를 누른다. |
| 11. ‘찾기 및바꾸기’창에서 찾을 내용에‘요약’을 입력한다. 이 때‘요약’앞에 공백을 반드시 입력해야 한다. 바꿀 내용에는 아무것도 입력하지 않고‘모두바꾸기’를 한다. |
| 12. ‘요약’이란 내용이 지워진다. 소계의 내용으로 차트를 작성하려면 A1:B4까지를 범위로 지정하고‘차트마법사’아이콘을 누른다. |
| 13. ‘차트 마법사-4단계 중 1단계-차트 종류’창에서‘차트 종류’를‘원형’으로 선택하고‘차트하위종류’는 두 번째를 고르고‘다음’을 눌러 넘어간다. ‘차트 마법사-4단계 중 3단계-차트 옵션’에서는 차트 제목에 ‘부서별급여비율’을 입력하고 마친다. |
| 14. 원형 차트가 생기면 알아서 차트 도구 모음이 표시된다. 만약 자동으로‘차트’도구 모음이 안 뜨면 보기 → 도구 모음 → 차트를 고른다. 표시되는‘차트’도구모음에서‘계열 "급여"’를 선택한다. |
| 15. 원형 차트 조각에 점이 하나씩 표시된 상태에서‘차트’도구 모음에 있는‘데이터 계열 서식’아이콘을 선택한다.‘ 데이터 계열 서식’창이 뜨면 ‘데이터레이블’탭에서‘레이블내용’에‘항목이름’과‘백분율’을 고른다. |
| 16. 차트 조각 옆에 부서명과 비율이 표시되면 차트 영역에서 왼쪽의 범례를 선택한 뒤에 Delete 키로 지운다. 차트를 보기좋게 꾸민다. |
| 17. 부분합이 작성된 시트를 선택하고 데이터 → 부분합을 누른다.‘ 부분합’창에서 맨 아래 있는‘모두 제거’버튼을 클릭하면 워크시트에 작성된 부분합이 해제되고 원래 데이터로 돌아간다. 새로운 시트에 작성된 차트는 부분합 해제에 영향을 받지 않는다. |