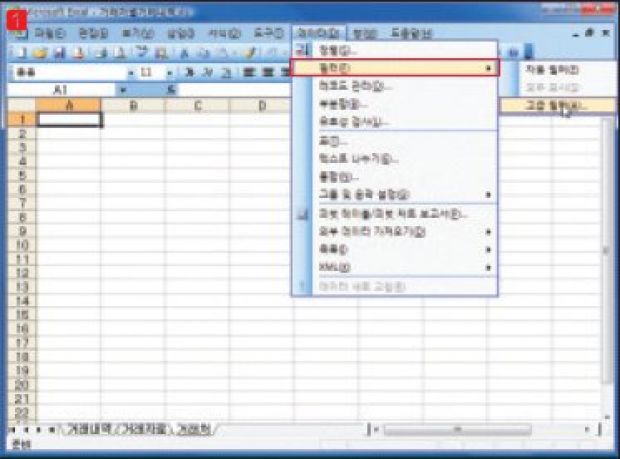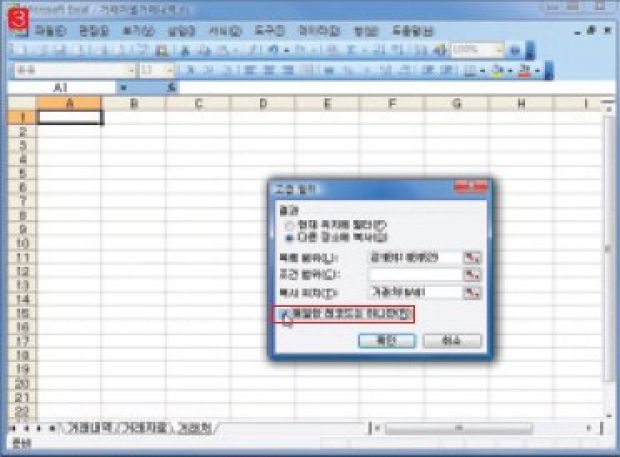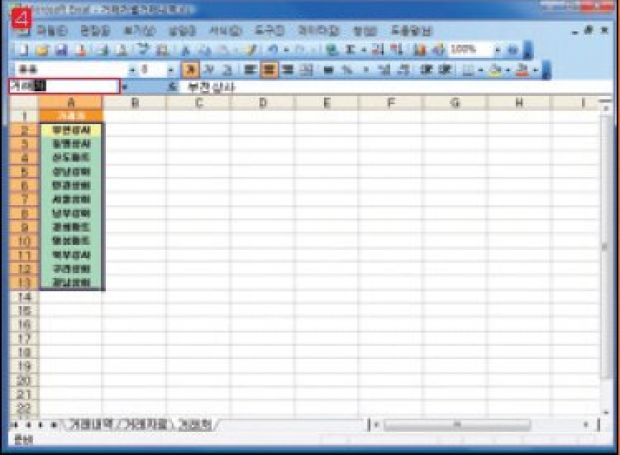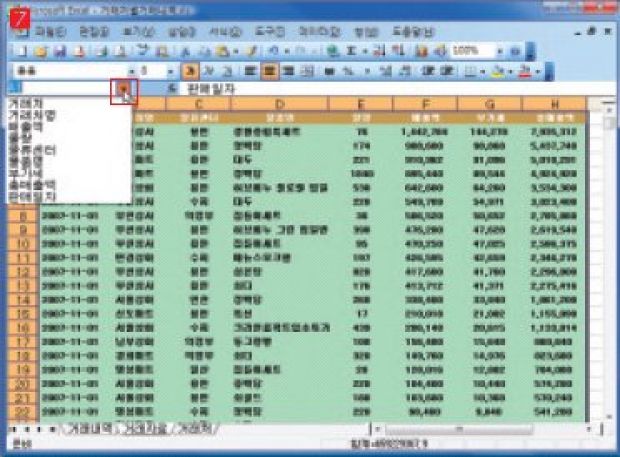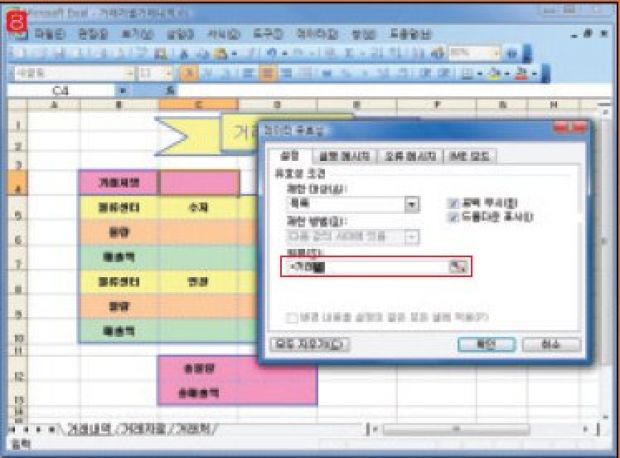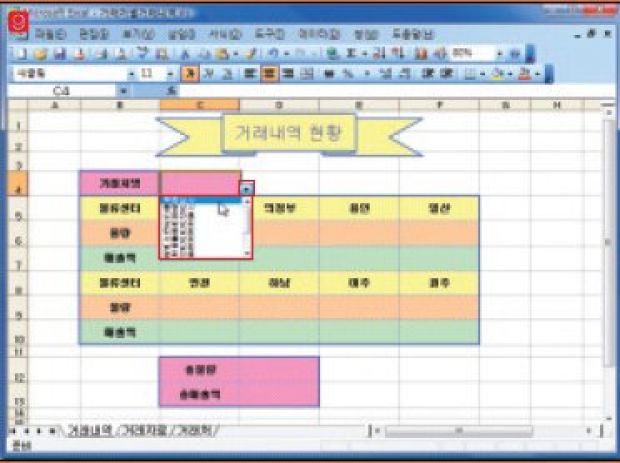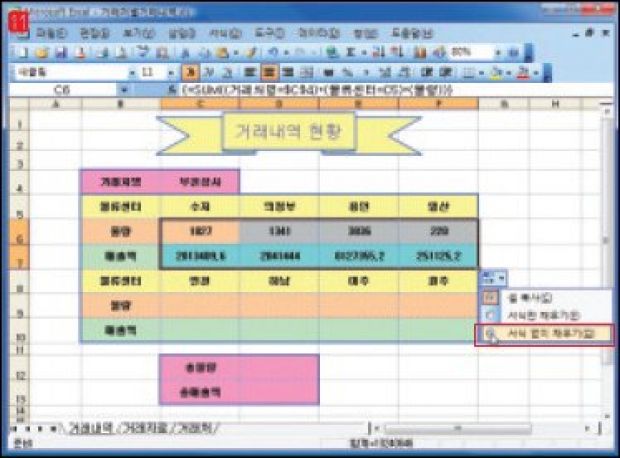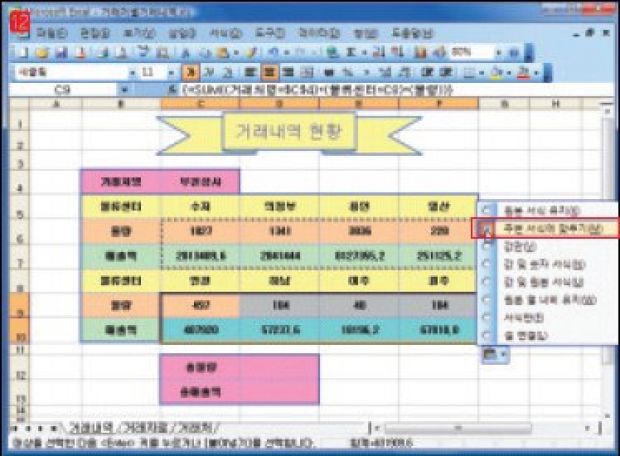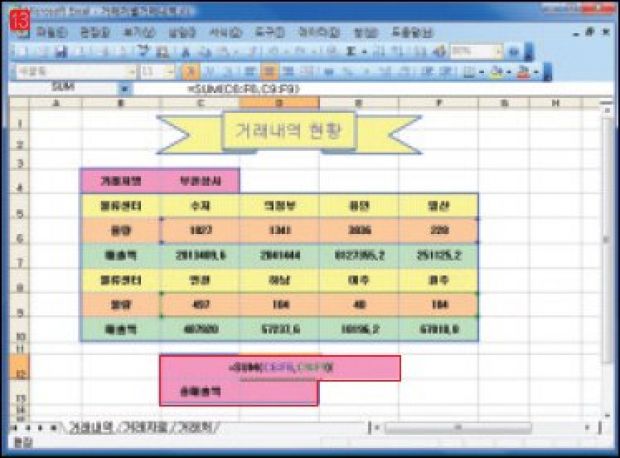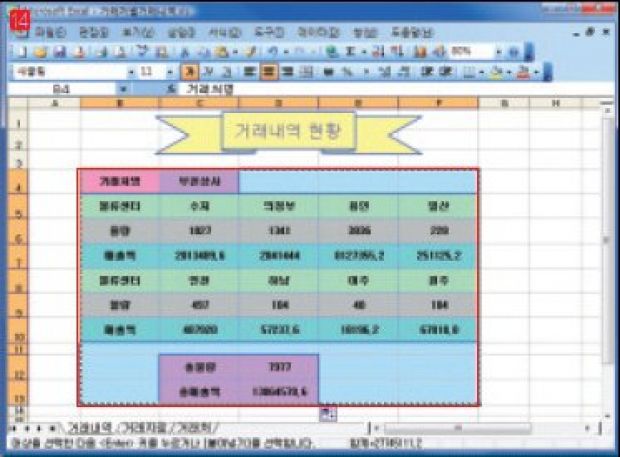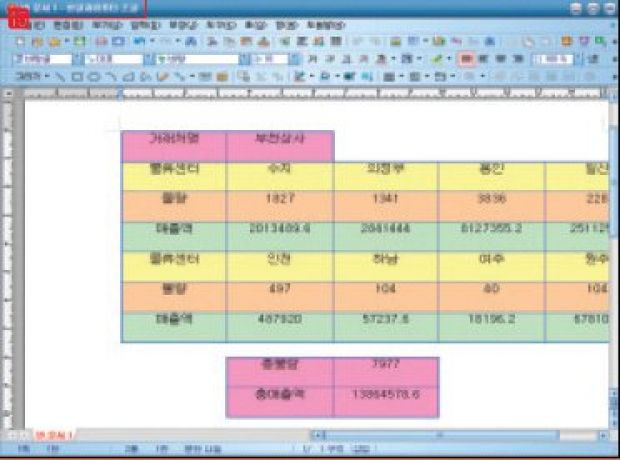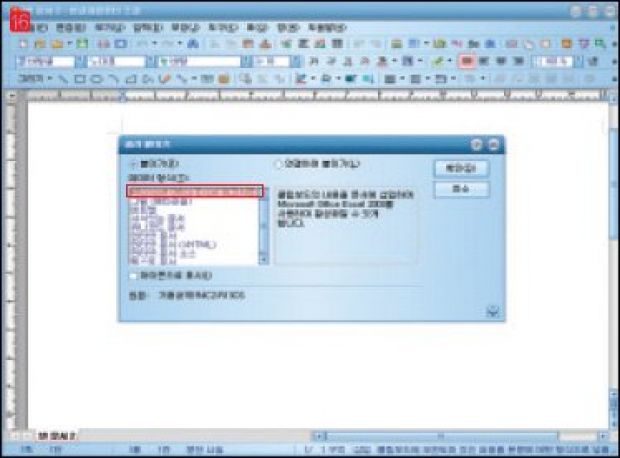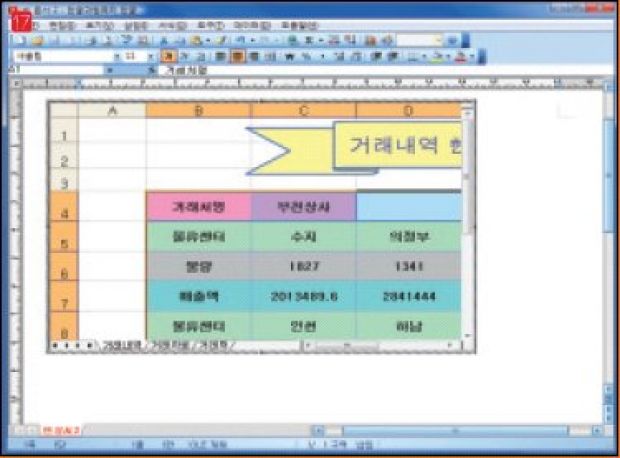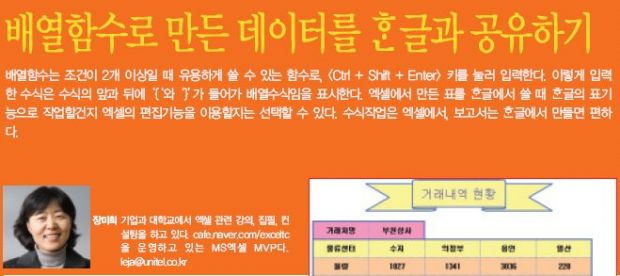
이달의 포인트 |
| 1. 거래처 시트에 거래처 명을 하나씩 가져오자. 거래처 시트에서 데이터→필터→고급필터 메뉴를 누른다. |
| 2. '고급 필터'창이 뜨면 목록 범위에 커서를 놓는다. 거래자료 시트를 고르고 B1셀을 선택한 다음 <Ctrl + Shift +↓> 키를 눌러 B열에 입력된 거래처명을 모두 범위로 지정한다. |
| 3. '결과'에서 '다른 장소에 복사'를 지정하고 '복사 위치'에 거래처 시트의 A1셀을 선택한다. 가장 중요한 항목인 '동일한 레코드는 하나만'을 선택하고 '확인'을 누른다. |
| 4. A1셀부터 거래처 명이 하나씩 표시된다. A2:A13까지 범위로 지정하고 이름 상자에 '거래처'라고 입력한 다음 Enter 키를 누른다. 지정된 범위의 이름이 '거래처'로 설정된다. |
| 5. 거래자료 시트를 선택하고 A1셀을 지정한다. <Ctrl + A> 키를 눌러 A1셀과 연속적으로 연결된 모든 데이터를 범위로 지정한다. 그런 다음 삽입 → 이름 → 만들기를누른다. |
| 6. '이름 만들기'창에서 '첫 행'에 체크하고 '확인'을 누른다. 지정된 범위에 있는 열의 첫셀이 해당 열의 이름으로 설정된다. |
| 7. 이름 상자의 내림 버튼을 눌러보면 현재까지 지정된 범위의 이름 명단이 나타난다. 나온 범위 이름 중의 하나를 누르면 그 이름이 지정하는 범위를 표시한다. |
| 8. 거래내역 시트에서 C4셀을 선택하고 데이터 → 유효성 검사 메뉴를 누른다. ' 데이터 유효성'창에서 '제한 대상'에 '목록', '원본'에 '=거래처'를 입력하고 '확인'을 누른다. |
| 9. C4셀에 표시된 내림 버튼을 누르면 '거래처'라고 이름이 지정된 범위의 데이터가 표시되는데 그중에 '부천상사'를고른다. |
| 10. C6셀에 수식을 '=SUM((거래처명=$C$4)*(물류센터=ㅊ5)*(물량))'이라고 입력한다. <Ctrl + Shift + Enter> 키를 누르면 '{=SUM((거래처명=$C$4)*(물류센터=C5)*(물량))}'이라고 입력된다. 이 수식은 '거래처명' 범위의 C4에 입력된 값과 같은 것이 있고, '물류센터'범위의 C5에 입력된 값과 같은 값이있다면 '물량' 범위 해당 행의 값을 더하란 뜻이다. |
| 11. C7셀에 '=SUM((거래처명=$C$4)*(물류센터=C5)*(매출액))'이라고 입력하고 <Ctrl + Shift + Enter> 키를 눌러서 수식을 입력한다. C6:C7을 범위로 지정하고 F열까지 드래그해 수식을 복사한 다음 표시되는 '채우기옵션' 버튼에서 '서식없이 채우기'를 고른다. |
| 12. C6:F7까지를 범위로 지정하고 <Ctrl + C> 키로 복사한 다음 C9셀을 선택하고 <Ctrl + V> 키로 붙여넣는다. 표시되는 '채우기 옵션'에서 '주변 서식에 맞추기'를 고르고 원래 셀에 설정된 서식을 유지한다. |
| 13. D12셀을 선택한 다음 '=SUM(C6:F6,C9:F9)'를 누른다. D12셀에서 드래그해 D13셀에 수식을 복사하고 '채우기 옵션'에서 '서식 없이 채우기'를 선택한다. |
| 14. 한글로 복사하려면 표가 작성된 범위인 B4:F13까지를 범위로 지정하고 <Ctrl + C> 키를 눌러 복사한다. |
| 15. 한글에서 <Ctrl + V> 키를 눌러 붙여넣는다. 이때 붙여넣기 한 표는 한글의 표로 만들 것으로 인식해 한글의 표 기능을 이용해 표를 꾸밀 수 있다. |
| 16. 한글의 빈 문서에서 편집 → 골라 붙이기를 누른다. '골라 붙이기' 창에서 '붙이기'와 'Microsoft Office Excel 워크시트' 항목을 선택하고 '확인'을 누른다. |
| 17. '골라 붙이기'로 복사된 엑셀 표를 편집하려면 표 안에서 더블클릭한다. 더블클릭하면 한글 내에 엑셀이 실행되면서 엑셀에서 고칠 수 있는 상태가 된다. 데이터를 고친 다음 빗금선의 바깥을 누르면 한글 화면으로 돌아간다. |