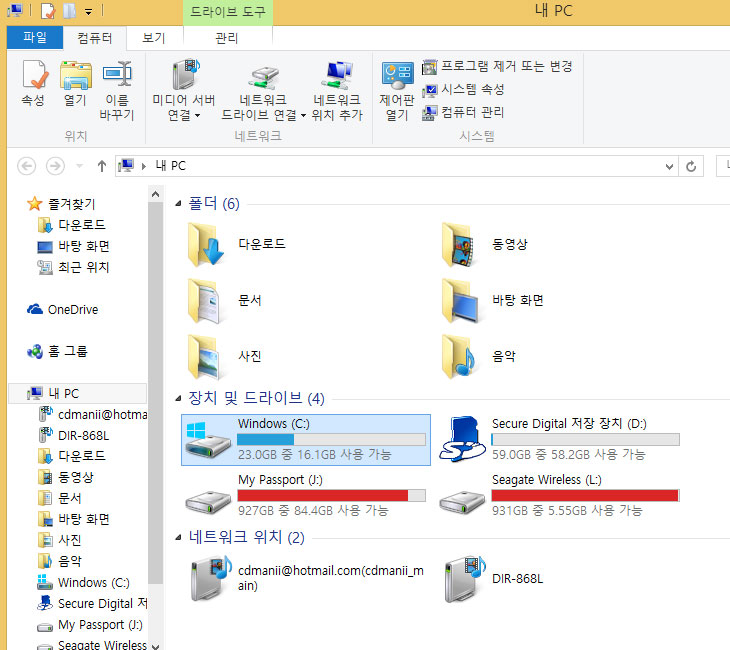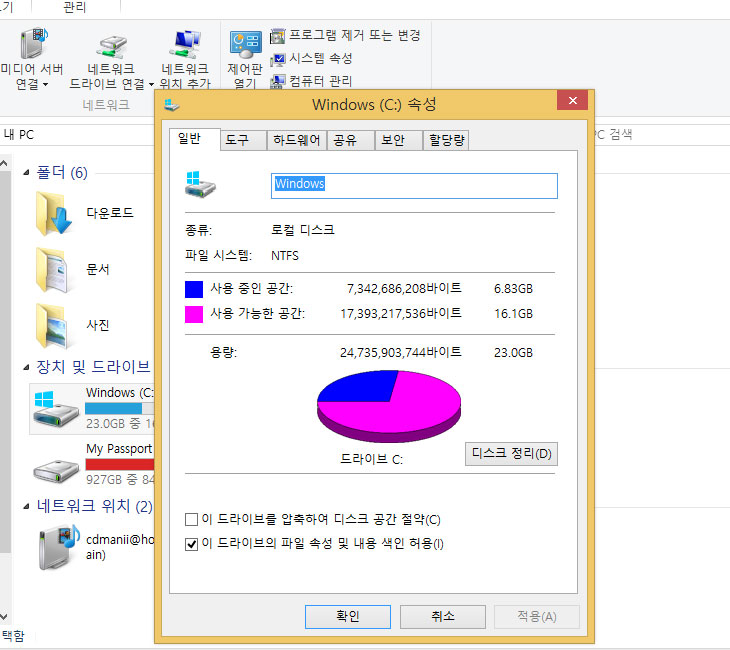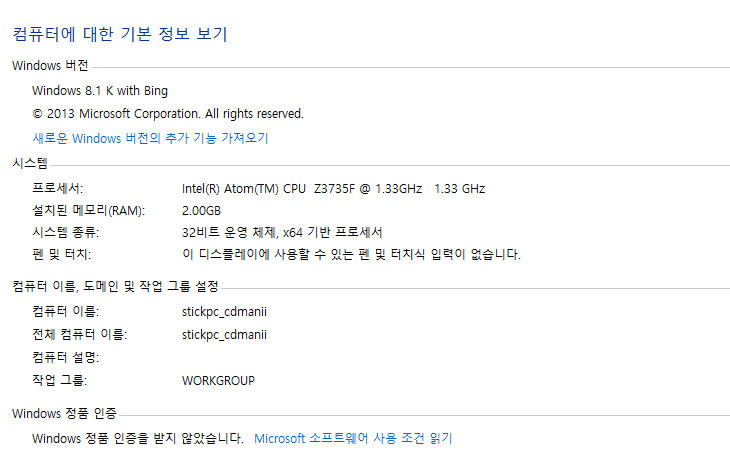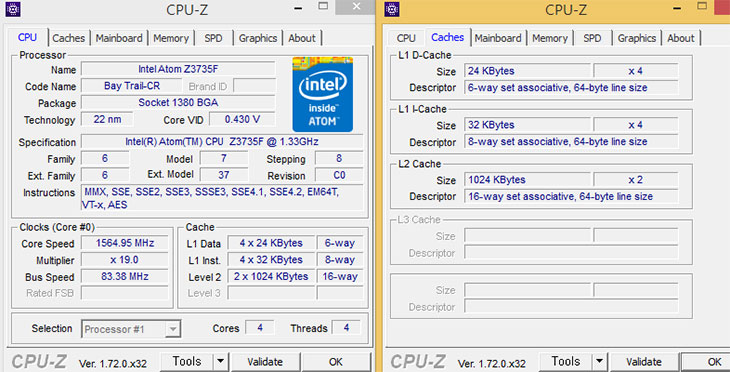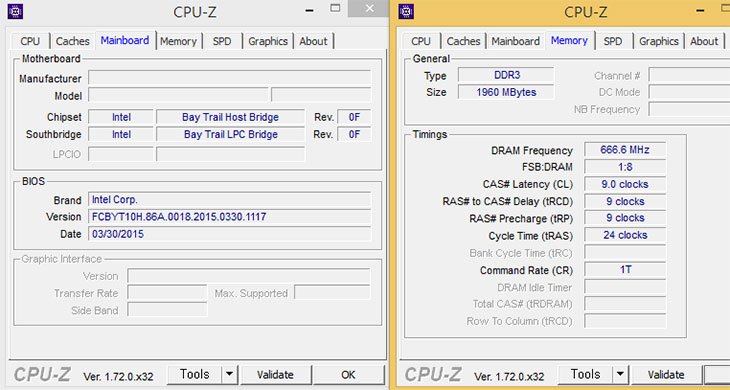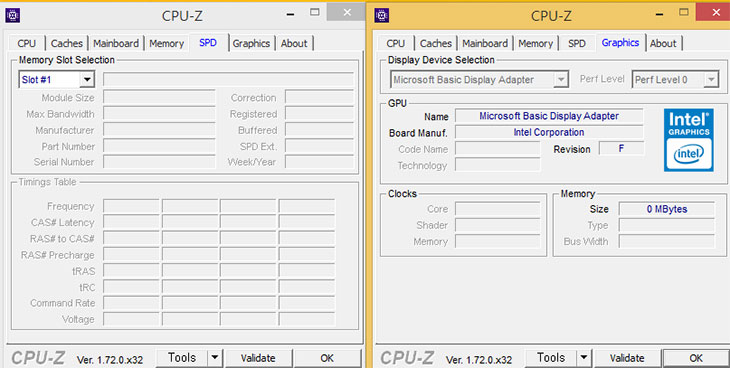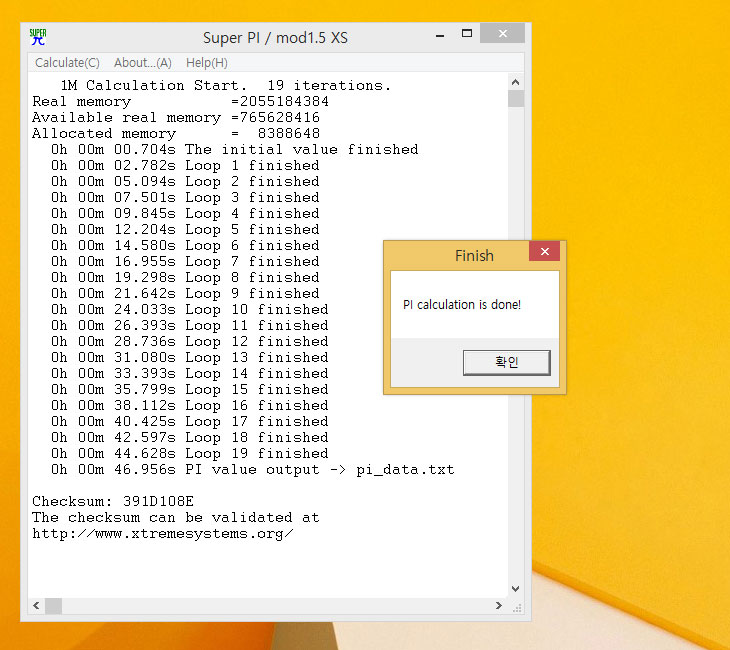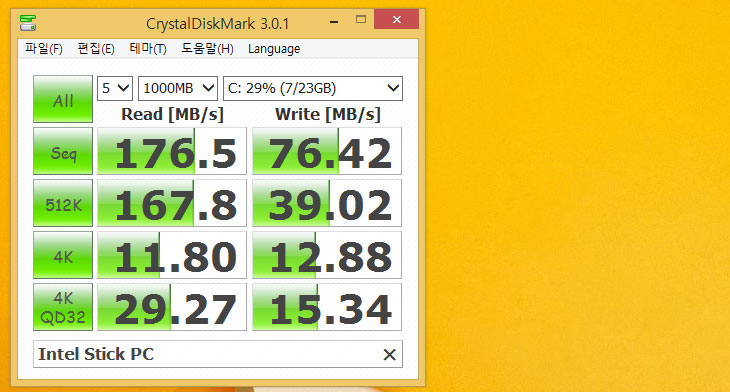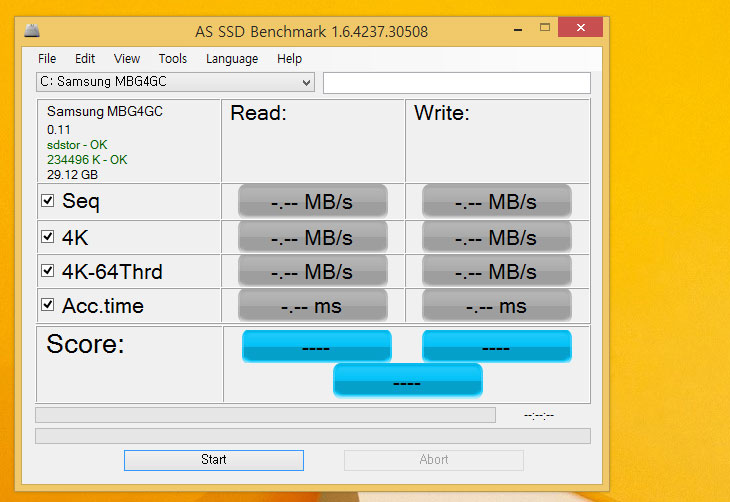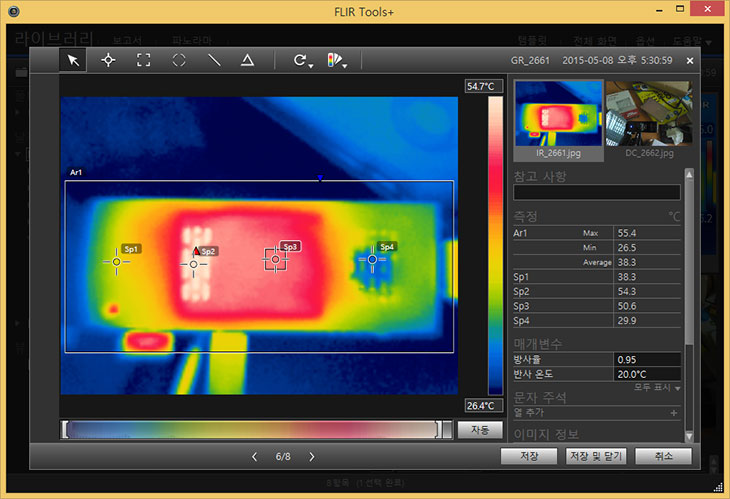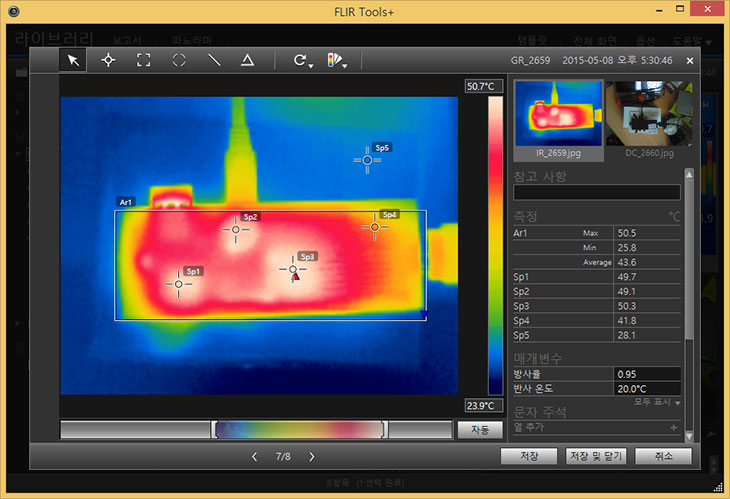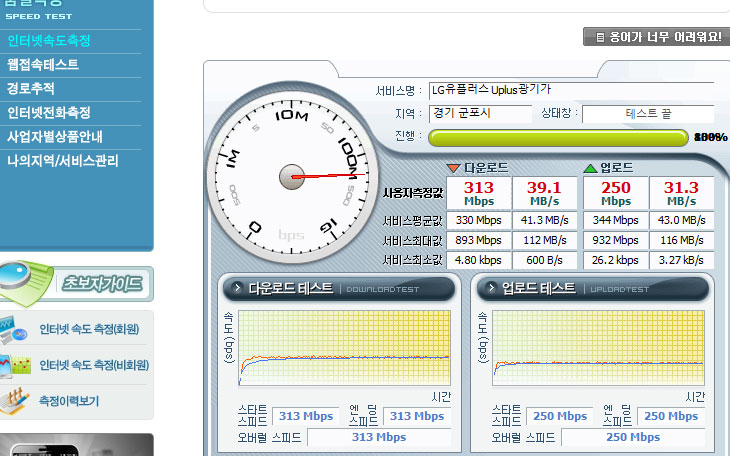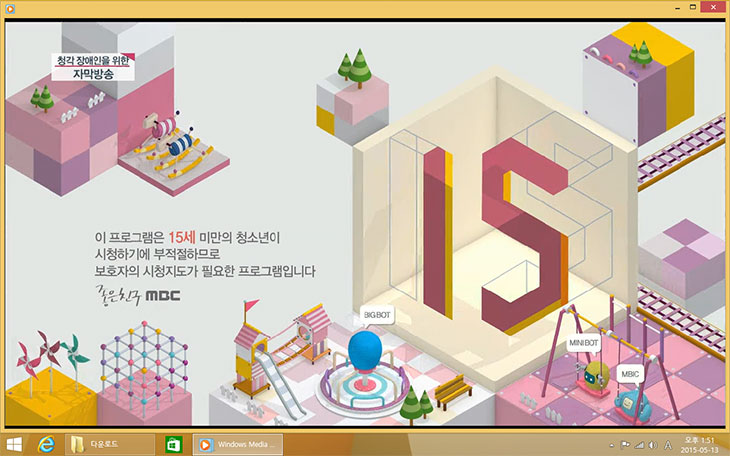실제로 사용해보면서 느낀 점에 대해서 적어보려고 합니다. 이 제품 테스트 해보고 사용해보면서 윈도우10에 대해서 다시 생각을 좀 해보게 되었는데요. 인텔 스틱PC 후기에 사용된 운영체제는 윈도우8.1 입니다. 그렇지만 곧 윈도우10이 나오면 윈도우8.1 쓰시는분들은 거의 다 윈도우10으로 넘어갈텐데요. 물론 윈도우7 사용자도 아마 많이 넘어갈 듯 하구요. 윈도우7 계열과 윈도우8 (윈도우10) 계열의 가장 큰 차이점은 마이크로소프트 계정을 쓰고 안쓰고의 차이 입니다. 물론 윈도우7에서도 마이크로소프트 계정을 이용해서 웹사이트 이용이 가능하지만 그런 부분을 이미 로그인 한번으로 모두 다 사용할 수 있도록 해둔 윈도우8 계열과는 차이를 보이죠.
인텔 스틱PC는 티빙스틱이나 크롬캐스트와는 좀 다릅니다. 다른 기기의 도움없이 바로 자체적으로 PC를 구현할 수 있죠. 즉 들고다닐 수 있는 작은 미니 PC 입니다. HDMI가 달려있는 특이한 형태인데요. 물론 전원은 HDMI를 통해서 공급받지 못하므로 USB 케이블을 이용해서 전원을 공급하며 사용합니다. 즉 TV나 모니터 등 HDMI 단자가 있는 어떤 장치에든 그냥 꽂기만 하면 컴퓨팅 환경을 만들 수 있습니다. 윈도우8.1 (윈도우10) 운영체제의 마이크로소프트 계정에 연결된 클라우드를 그대로 이용할 수 있어서 외부에서도 바로 연결 후 문서를 가져와서 편집하거나 해서 집에 있는 컴퓨터와 동일한 환경에서 작업을 할 수 있습니다.
Intel Compute PC (인텔 스틱PC)를 HDMI가 되는 모니터에 연결 후 실제로 사용해보고 있는 모습 입니다. 모니터는 어떤 장치든 될 수 있습니다. 집에 있는 TV도 그리고 친구의 모니터에도 연결해서 자신의 컴퓨터를 만들 수 있습니다. HDMI 단자를 연결해서 모니터를 켠상태로 원격툴이나 또는 서버 관련 프로그램을 동작시키고 모니터를 다시 분리해두면 전력소모량이 낮은 서버 형태로의 사용도 가능 합니다.
인텔 스틱PC 개봉기
Intel Compute PC (인텔 스틱PC) 박스 입니다. 엔지니어링 셈플이므로 실제 제품과는 좀 다를 수 있습니다.
후면에는 제품의 특징이 적혀 있습니다. HDMI가 되는 부분에서 사용이 가능하며 무선과 블루투스를 지원합니다.
엔지니어링 샘플 입니다.
제품 구성품으로는 스틱PC와 USB 케이블, 전원어댑터, HDMI 연장케이블, USB로 구성되어있습니다. USB 안에는 제품에 대한 데이터시트가 들어있었는데 실제 제품에도 이렇게 들어갈지는 모르겠네요.
인텔 스틱PC 디테일샷
Intel Compute PC (인텔 스틱PC)은 작은 바처럼 생겼습니다. HDMI 단자가 앞에 있어서 바로 꽂아서 쓰는 형태로 되어있습니다. PC인데 전원공급은 USB 전원을 이용하고 출력은 HDMI로 하는 즉 들고다니는 PC 형태 입니다. 상단에는 구멍이 여러게 뚫려 있는데 아래쪽에는 팬이 들어가 있습니다. 블로어 팬이 있어서 바람을 밀어넣은 뒤 위에 있는 구멍으로 열이 배출되는 형태로 되어있습니다.
측면에 인터페이스를 보면 먼저 컨싱턴락홀이 보입니다. 모니터 등에 연결 시 다른 사용자가 그냥 뽑아가면 본체를 잃어버릴 수 있으므로 잠금장치로 락을 걸수 있습니다. USB 단자가 1개가 있어서 키보드나 마우스 등을 연결하거나 USB 허브 등을 연결해서 다수의 장치를 연결할 수 있습니다. 물론 블루투스도 지원해서 보다 많은 장치를 연결할 수 있습니다. 중앙 부분쪽에는 USB 전원 단자가 있습니다. Micro5핀 USB 단자이므로 배터리팩 등을 연결해서 전원을 켤 수 도 있습니다. 맨 오른쪽에는 전원버튼이 보입니다.
반대쪽 측면 부분에는 MicroSD 슬롯이 보입니다. 128GB의 저장장치까지 장착해서 사용이 가능 합니다.
하단 부분에는 특별한 부분은 보이진 않습니다.
상단 부분에는 통풍구 외에 끝 부분에 상태 LED가 있어서 전원 상태를 확인할 수 있습니다.
HDMI 단자는 풀사이즈이며, 상당히 견고한 편 입니다.
손에 쥐어보면 이정도 사이즈가 됩니다.
이 제품은 팬이 들어가서 무소음 제품은 아닙니다. 동작중에 부하가 걸리는 작업을 하면 팬이 동작을 해서 소음은 있습니다. 물론 TV 등에 연결해서 사용한다면 거리가 멀어서 소음을 느끼긴 쉽지는 않습니다. 다만 근접거리에서 사용시에 소음이 있는 부분은 조금 아쉬운 부분이긴 합니다.
인텔 스틱PC 설치
사용을 위해서 HDMI 에 연장케이블을 연결하고 전원부분에 USB 케이블을 연결했습니다. HDMI 연장선은 바로 장치를 HDMI에 연결시 간섭이 있는 경우 활용할 수 있습니다.
USB 전원은 어댑터를 이용해서 공급하는게 안전합니다. 전력소모량이 높지는 않지만 전압이 불안정한 경우 켜졌다가 갑자기 꺼져버리는 경우가 생길 수 도 있습니다. 테스트 시 배터리팩으로도 전원을 켤 수 는 있었습니다. 다만 USB 포트가 2개인 배터리팩에 1개의 장치를 충전중에 다시 하나의 포트로 인텔 스틱PC 전원을 공급할 경우 전압이 낮아져서 정상적으로 동작하지 않는 경우가 발견되었습니다. 즉 전원 공급은 가능하면 안전하게 원래 구성품에 들어있는 어댑터를 이용하는것이 안전하긴 합니다.
HDMI 단자가 있는 어떤 디스플레이든 연결해서 바로 사용이 가능합니다. 제가 사용중인 모니터 아래쪽에 장착해본 모습 입니다. 이렇게 켜면 책상에 모니터밖에 보이지 않겠지만 컴퓨터를 사용할 수 있습니다.
TV에도 연결해서 바로 사용이 가능 합니다. TV의 경우 HDMI 단자에 턱이 있는 경우도 있는데 그 경우에는 연장선을 이용해서 연결해야 간섭이 없습니다. 물론 간섭이 없는경우 바로 장치를 꽂아도 됩니다.
미니 디스플레이를 연결해서 전원을 켜 보았습니다. 테스트를 위해서 키보드와 터치패드가 동시에 되는 RAPOO 5GHz 제품품을 이용했습니다. MicroSD 테스트를 위해서 트랜센드 MicroSD 64GB를 이용했습니다.
미니 디스플레이와 키보드 셋팅을 완료한 모습 입니다. 이렇게 켜면 컴퓨터가 구성이 됩니다.
USB 단자가 1개이기 때문에 키보드와 마우스를 동시에 유선연결해서 사용하는데에는 몇가지 제약이 있습니다. 리시버 하나로 키보드와 마우스를 동시에 연결하는 로지텍의 제품이나 또는 지금 제가 보여드리는 RAPOO 같은 제품을 이용하면 USB 단자 1개로 키보드 마우스를 동시에 사용할 수 있습니다.
물론 블루투스 연결을 지원하므로 블루투스 키보드와 블루투스 마우스를 이용하면 USB 단자를 이용하지 않고도 바로 사용할 수 있습니다.
유전원 USB 허브를 이용하면 보다 많은 장치를 연결 할 수 있습니다. 10포트 장치를 이용하니 아주 많은 저장장치를 연결할 수 있었습니다. 만약 이 장치를 집에서 사용하는 간이 NAS 같은 장치로 쓰거나 또는 다운로드 머신으로 사용하고 싶은 경우 USB 허브를 이용해서 이용이 가능 합니다.
인터넷은 기본적으로 2.4GHz 연결만 지원 합니다. 다만 USB 단자를 통해서 인터넷 속도를 높힐 수 있습니다. USB를 통해서 1000Mbps의 유선연결을 해주는 젠더 등을 이용하면 인터넷 속도를 매우 빠르게 할 수 있습니다. 이부분은 아래에서 설명드리죠.
인텔 스틱PC 살펴보기
남은 저장공간 테스트 시 마이크로소프트 계정을 동기화 하지 않고 테스트 해야하는데 동기화 후 테스트를 해서 남은 공간이 많이 줄어들었습니다. 하지만 확인 상 20GB 가까이 사용할 수 있는 기본 저장공간이 있는것을 확인했습니다. 저가형의 제품 경우 16GB의 저장공간을 넣어서 여유공간이 전혀 없는것을 가만해볼 때 이정도 저장공간은 꽤 쓸만합니다. 게다가 MicroSD를 통해서 저장공간을 128GB 까지 늘릴 수 있고 USB 장치를 이용해서 외장하드 등도 연결이 가능하므로 쓸모가 많아 보입니다.
실제 남은 저장공간 입니다. 다만 실제 저장공간은 좀 더 클 것으로 예상됩니다. (제가 클라우드 공간을 미리 연결해버리는 바람에 공간이 좀 더 줄어든 상태입니다.)
사용성 부분에서 큰 장점이라면 데스크탑을 쓰던 환경을 그대로 사용할 수 있습니다. 데스크탑도 윈도우8.1을 사용중 인데요. 인텔 스틱PC를 켠 뒤, 원드라이브에 들어가보면 바로 제가 올려놓았던 파일들을 바로 보고 사용이 가능합니다. 오피스를 사용해서 문서를 편집하고 바로 저장하고 이미지도 바로 넣어두고 다시 데스크탑에서 사용하거나 하는것이 가능 합니다.
시스템 사양으로는 Atom Z3735F 가 사용되었고 메모리가 2GB 입니다. 메모리가 2GB인점이 저는 개인적으로는 상당히 만족스럽습니다. 저가형 태블릿PC 경우 1GB만 들어간 경우도 많은데 그 경우 퍼포먼스가 극도로 떨어지기 때문이죠. 2GB이기 때문에 꽤 괜찮은 성능이 나옵니다.
인텔 스틱PC 벤치마크
CPU는 Atom Z3735F 인데 이것은 NAS에서도 고급제품에 사용될만한 제품입니다. 저전력에 4코어 4쓰래드 제품으로 꽤 CPU 성능이 괜찮습니다.
http://ark.intel.com/products/80274/Intel-Atom-Processor-Z3735F-2M-Cache-up-to-1_83-GHz?wapkw=z3735f
CPU 정보는 위 링크에서 확인이 가능 합니다.
CPU-Z 정보 입니다. 4코어가 인상적이네요. 게다가 전압이 낮아서 상당히 저전력으로 사용이 가능합니다. 참고로 이제품은 운영체제단에서 절전이 안되더군요. 이 부분은 저도 확인 중 입니다.
메모리는 DDR3 싱글 2GB가 사용되었습니다.그래픽은 인텔 HD Graphics 를 이용할 수 있습니다.
CPU 성능 테스트를 해봅니다. Super Pi 1M 결과 이니다. 46.956 초가 나옵니다. 물론 CPU 단일 성능만 놓고 보면 많이 느립니다. 그런데 이 장치라면 상당히 저전력이라는데 큰 장점이 있습니다. i3 같은 프로세서에 비교될 정도는 아닙니다. 과거의 셀러론 급으로 생각하면 될듯 하네요.
GPU-Z 정보 입니다. 기본 디스플레이 어댑터라고 나오네요.클럭 정보등은 이것으로 확인이 안됩니다.
온도는 55도로 나오는군요. 팬이 있어서 온도가 높게 형성되진 않았습니다.
인텔 스틱PC 스토리지 테스트
기본 저장장치의 속도를 측정 해 봤습니다. 순차 읽기 176.5 MB/sec, 순차 쓰기 76.42 MB/sec가 나왔으며 4K 읽기 27.27 MB/sec, 4K 쓰기 15.34 MB/sec 가 나와서 하드디스크보다는 훨씬 빠른 속도를 볼 수 있습니다. 이 정도라면 기본 저장장치의 속도도 꽤 괜찮습니다. 덕분에 이렇게 저전력 CPU를 사용하면서도 웹서핑 속도가 괜찮은 편 입니다.
트랜센드 MicroSD 64GB를 장착 후 속도 테스트를 해 봤습니다. 시간이 너무 걸려서 순차 읽기 쓰기 속도만 테스트를 했습니다. 읽기 23.90 MB/sec 쓰기 17.29 MB/sec 속도가 나왔습니다. 기본저장장치의 속도가 훨씬 빠르긴 하네요.
AS SSD 벤치마크를 돌려봤는데 테스트는 안되는군요. 다만 기본 저장장치가 Samsung MBG4GC 로 나옵니다.
인텔 스틱PC 전력소모량
전원 사용량에 대해서 테스트를 먼저 해 봤습니다. 전원을 켠 상태로 USB 테스터기를 통해서 전압과 전류를 테스트 했습니다. 계산상으로 4.89V x 0.41A = 2.0049W 입니다. 상당히 저전력 시스템인것을 알 수 있습니다.
가장 전력을 많이 사용할 때에는 0.5A 근처까지 갔습니다. 가장 전력소모량이 높다고 가정 할 때에도 2.445W 이므로 역시나 저전력 시스템인것을 알 수 있습니다.
참고로 전원을 끈 상태에서는 0.00W에 근접하는 대기전력소모량을 보여줬습니다.
인텔 스틱PC 소음 테스트
장치의 소음을 테스트 해보기로 합니다. 팬이 동작하지 않을때의 소음을 측정 해봤습니다. 물론 이상태에서는 장치에서는 아무 소리가 들리지 않습니다. 27.5dB이면 방이 상당히 조용한 상태임을 의미합니다.
측정기는 Center-320 소음계 입니다.
동영상 재생중 팬이 동작중에 소음을 측정해봤습니다. 29.3dB이 측정됩니다. 이정도면 조금 저소음의 노트북이 팬이 돌아가고 있는것과 비슷한 소음 입니다. 느낌으로는 근접 거리에서 사용시 팬 소음은 좀 귀에 거슬리는 느낌은 있었습니다.
인텔 스틱PC 발열 테스트
장치를 부하를 많이 준 상태에서 온도를 측정 해 봤습니다. 측정기는 Flir E40 열화상카메라 입니다. 상단 부분에서 중앙 부분쪽에 열이 몰려 있습니다. 역시나 팬이 흡기되는 부분은 온도가 낮으며, 열이 배출되는 부분에 온도가 가장 높았습니다. 가장 높은 부분이 이부분이며 온도는 55.4도가 측정이 되네요.
아래쪽 부분에 온도를 측정해 봤습니다. 기판이 아래쪽에 붙어있어서 인지 온도가 높은 부분이 그림으로 그려져서 대충 어떤 모양으로 기판이 있는지 감이 오네요. 가장 온도가 높은 부분은 50.5도 였습니다. 참고로 이 장치는 저전력장치인만큼 발열에 꽤 잘 견딥니다. 이정도 온도로는 전혀 문제가 되지는 않습니다.
인텔 스틱PC 인터넷 속도 테스트(무선/유선)
무선 속도를 테스트 해 봤습니다. 2.4GHz 연결만 지원 하며 5GHz 연결은 지원하진 않았습니다. 유무선공유기는 DIR-868L 이며 유플러스 광기가를 사용하는 상태입니다. 방과 유뮤선공유기의 거리는 7미터 입니다. 다운로드 29.7 Mbps, 업로드 17.7 Mbps로 좀 낮은 성능이 나왔습니다. 하지만 무선으로 연결시에 유튜브를 보거나 웹서핑을 하는데에는 큰 지장은 없었습니다.
이번에는 USB 포트에 1000Mbp 랜선을 물릴 수 있는 젠더를 이용해서 테스트를 해봤습니다. 다운로드 머신으로 이용하기 위해서는 2.4GHz 연결로는 무리이며 유선연결을 꼭 해야 할 것으로 보입니다.
유선 연결 시 다운로드 313Mbps, 업로드 250Mbps로 꽤 괜찮은 성능이 나왔습니다. 이정도라면 다운로드 머신으로 써도 될듯하네요.
인텔 스틱PC 동영상 테스트
외장하드를 연결 후 동영상을 재생해 봤습니다. 그런데 팟플레이어나 또는 기본으로 들어있는 Windows Media Player 에서는 mp4 나 mkv 파일 동영상 재생시 화면과 음성이 싱크가 안맞는 문제가 발생을 했습니다.
그런데 재미있게도 같은 영상인데 윈도우8.1의 기본 동영상 앱을 이용하면 전혀 끊김 없이 재생이 가능 했습니다. 이런 이유로 윈도우7로 내려서 사용하거나 하는것은 무리가 있어보입니다. 오히려 윈도우10이 좀 기대가 되네요. 윈도우10은 동영상 앱을 창처럼 띄울 수 있기 때문이죠. 윈도우8.1에서는 화면을 나눠서 띄우거나 전체화면만 지원하니까요.
인텔 스틱PC 리뷰 영상
외형 및 디자인 설명 그리고 실제로 사용하는 모습들을 동영상으로 만들어 봤습니다. 성능을 체감해보고 싶다면 위 영상을 꼭 보시기 바랍니다. 실제로 사용해보니 그냥 연결만 해서 바로 사용할 수 있는점 그리고 집 거실에 있는 TV를 컴퓨터처럼 활용할 수 있어 괜찮아보입니다. 가격도 저렴한 편이여서 아이들에게 컴퓨터를 만들어 줄때에도 활용해볼만 하구요. 특히나 전력소모량이 무척 낮은 부분이 괜찮았습니다. 아쉬운 점이라면 USB 포트를 1개만 지원하는 부분과 팬 소음이 좀 있는 점 이네요. 영상 부분에 좀 더 자세히 설명했으니 한번봐주세요.