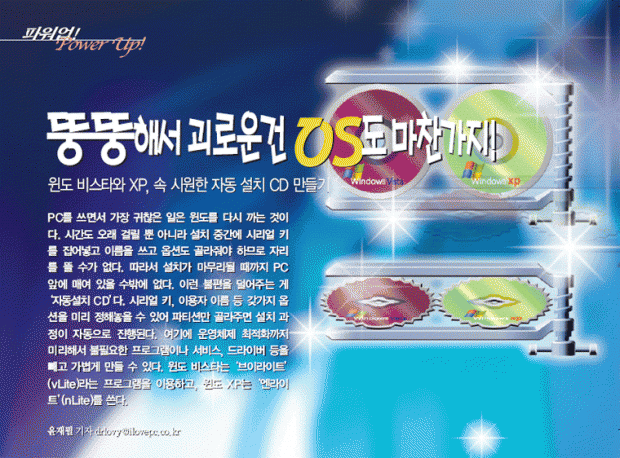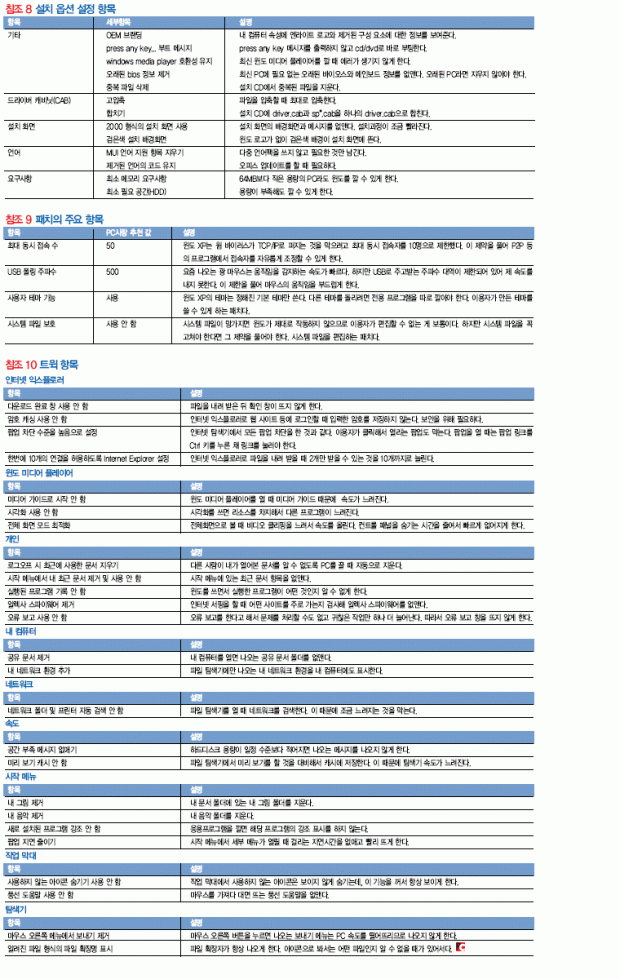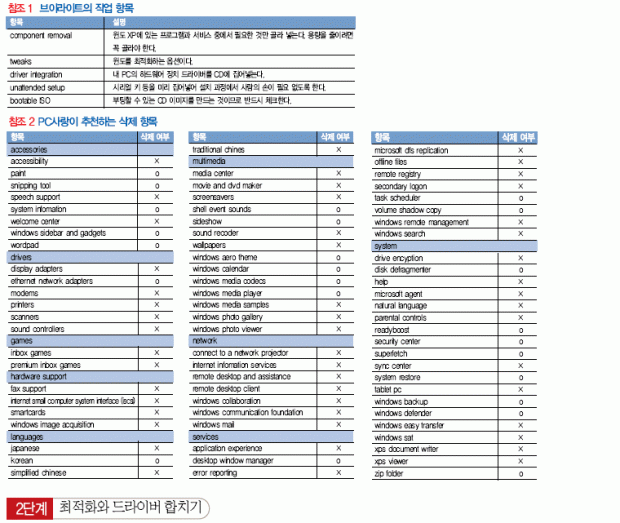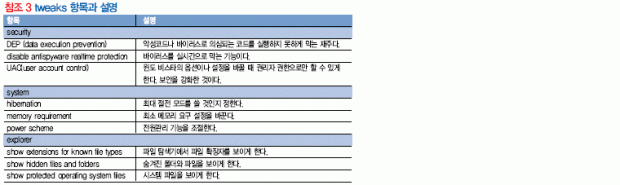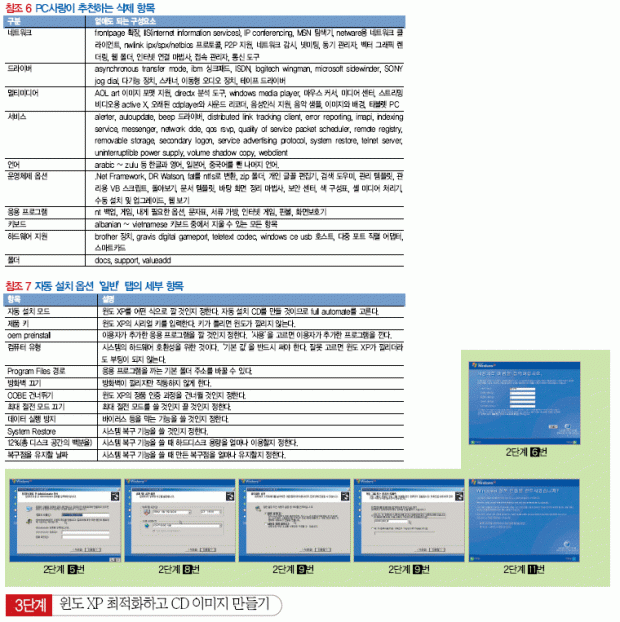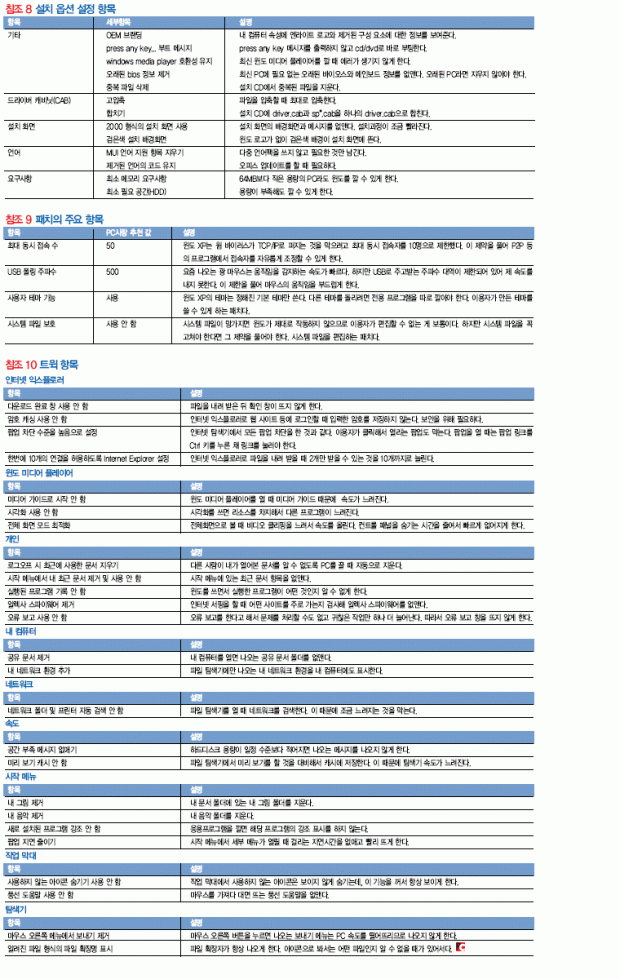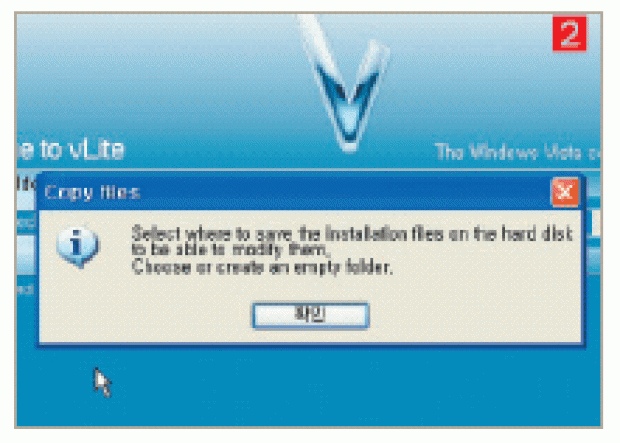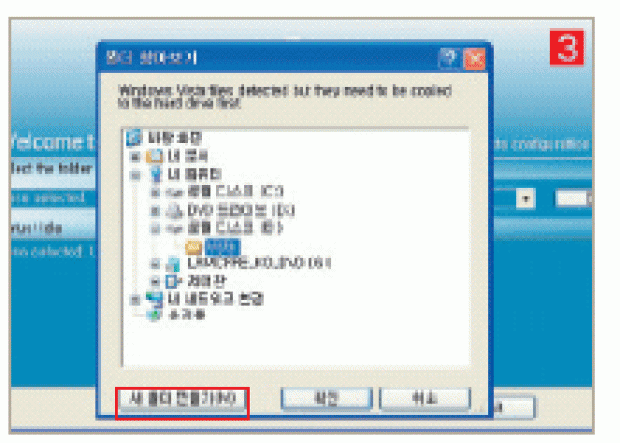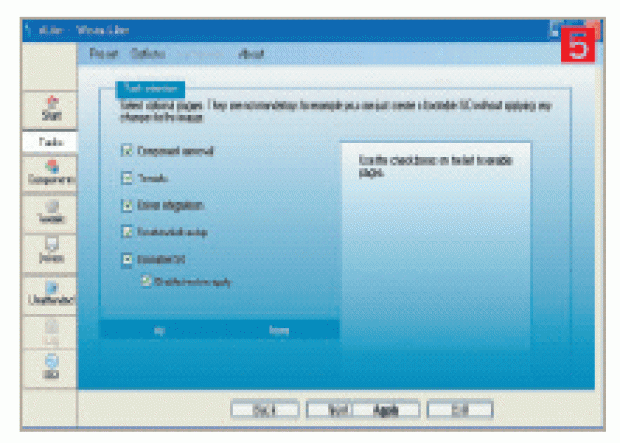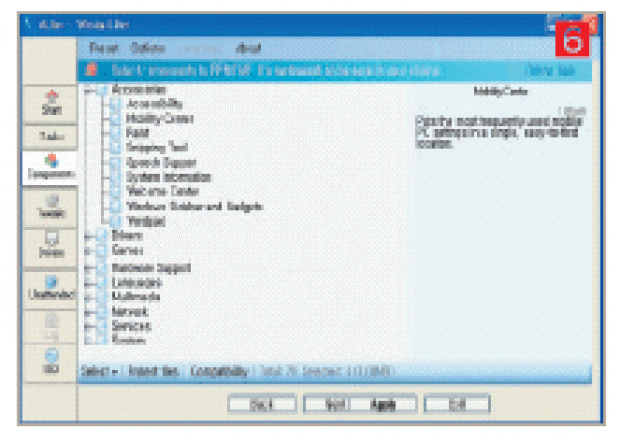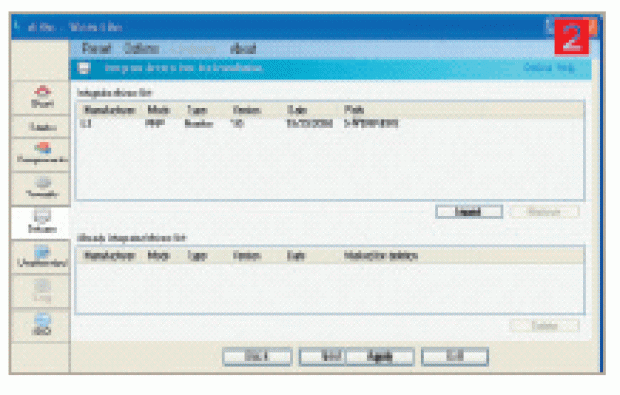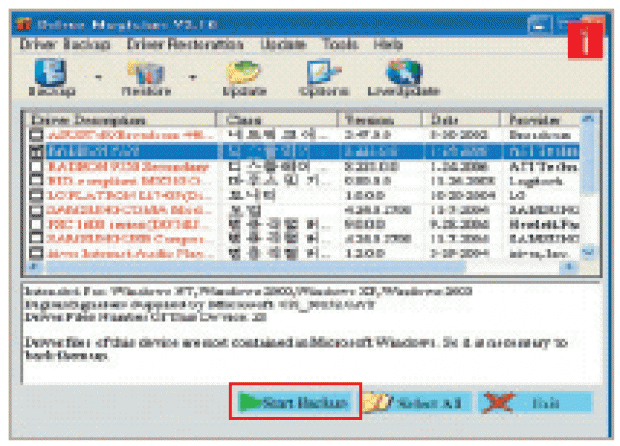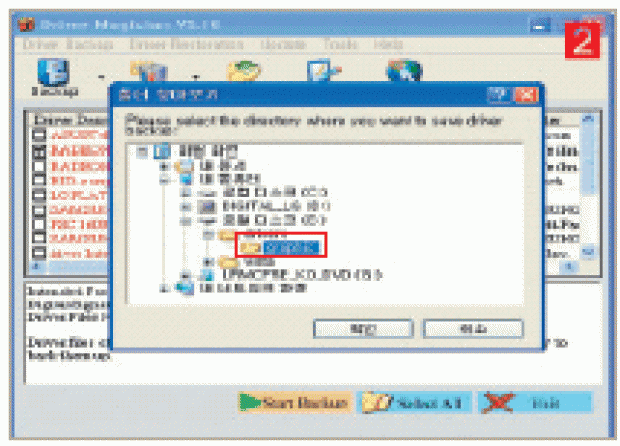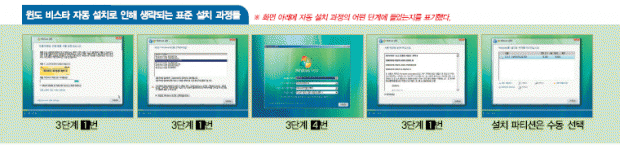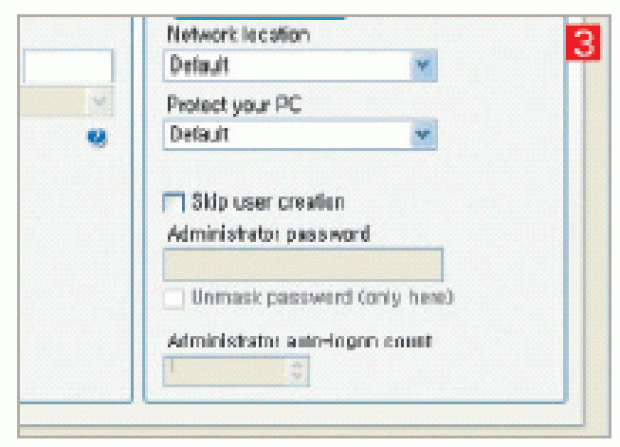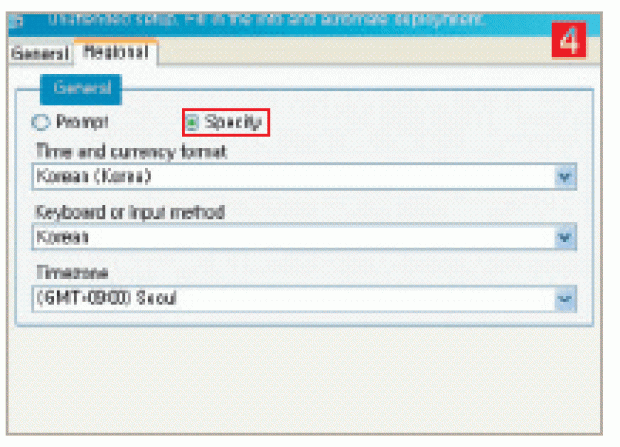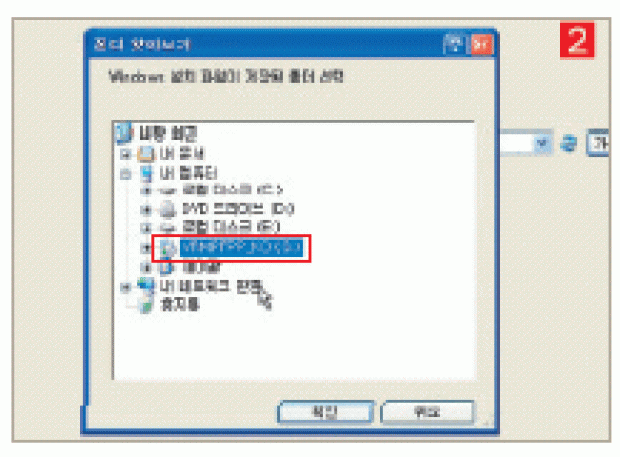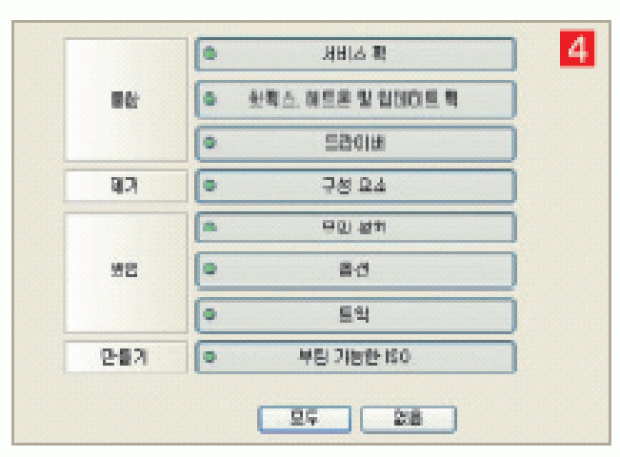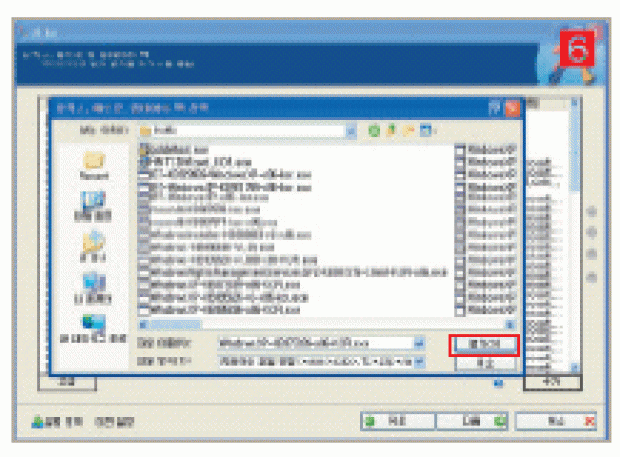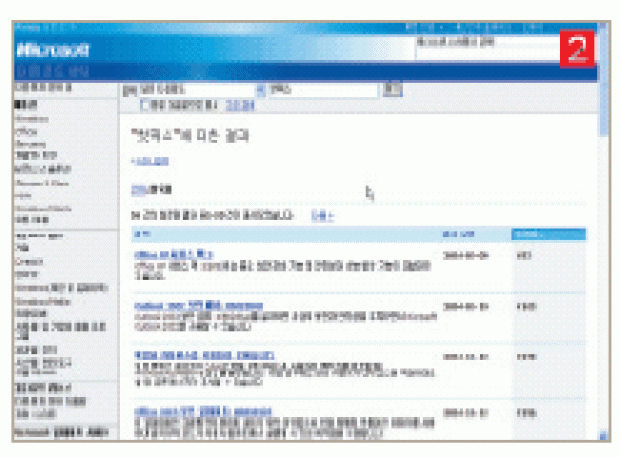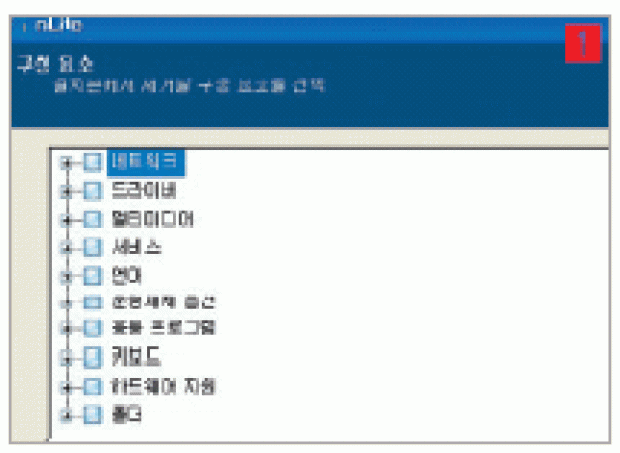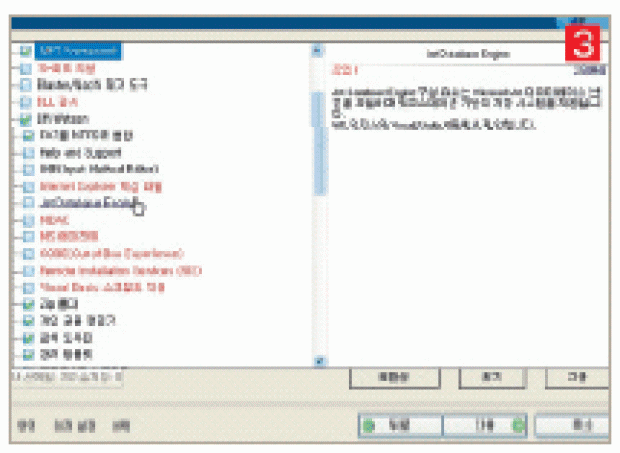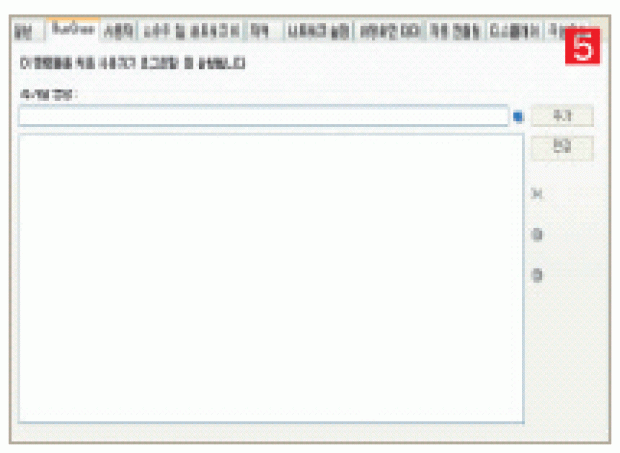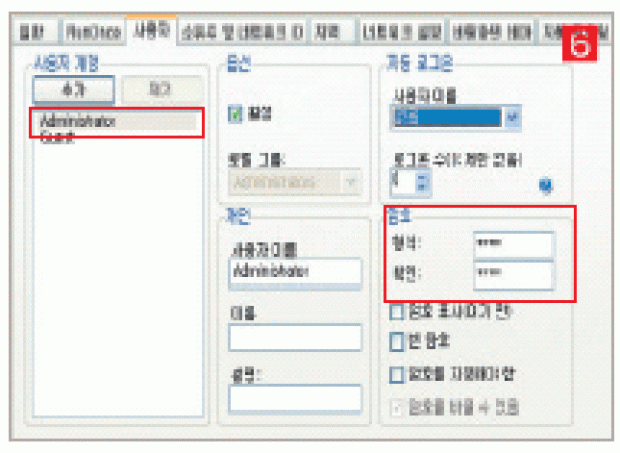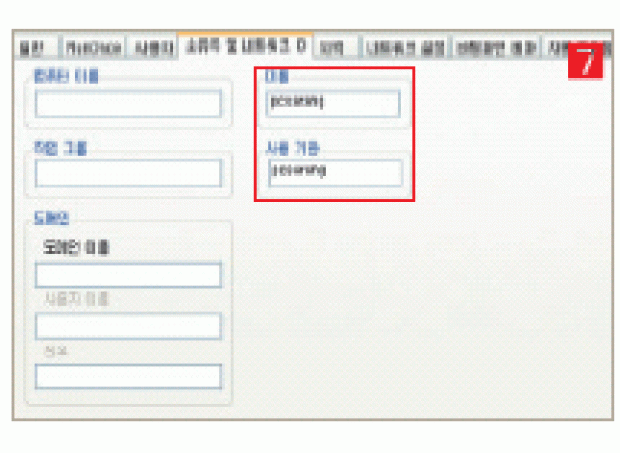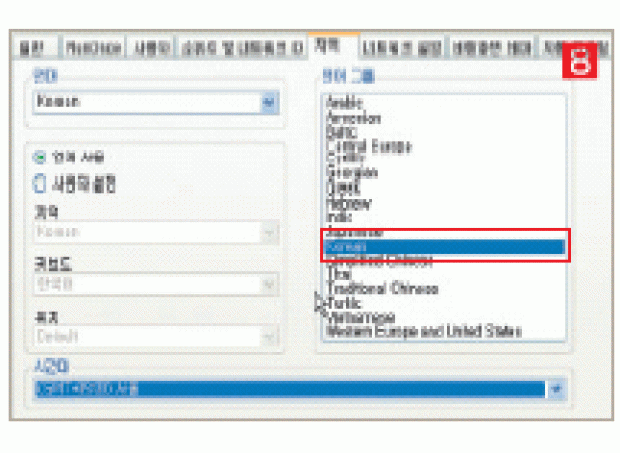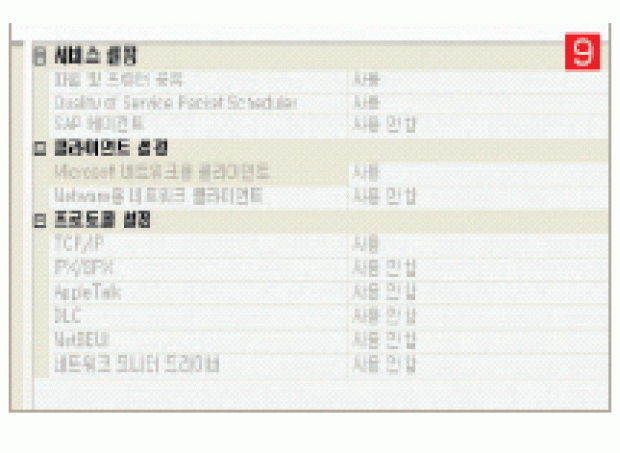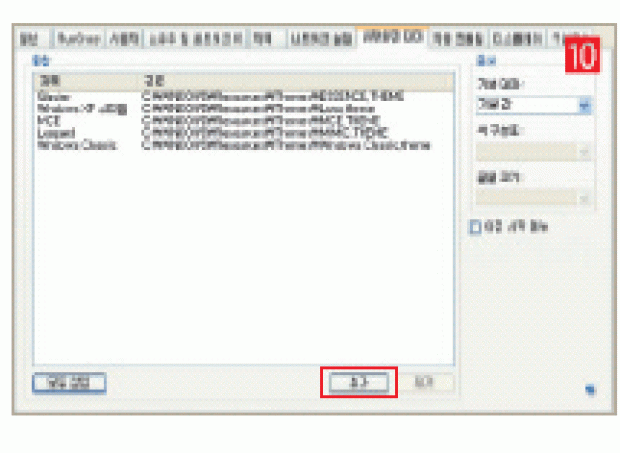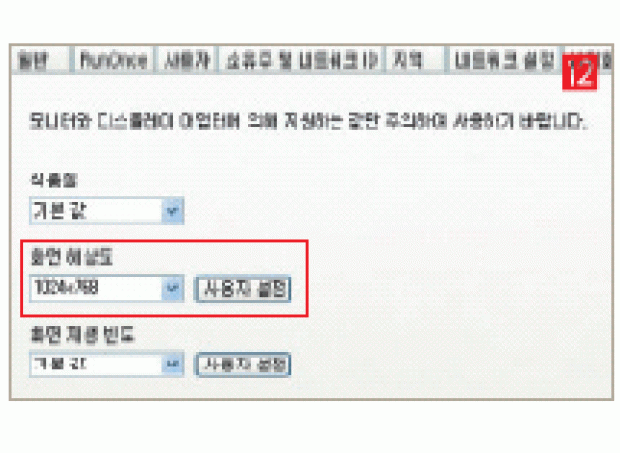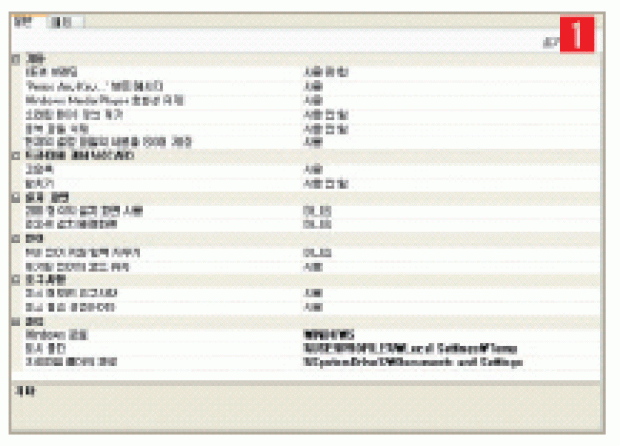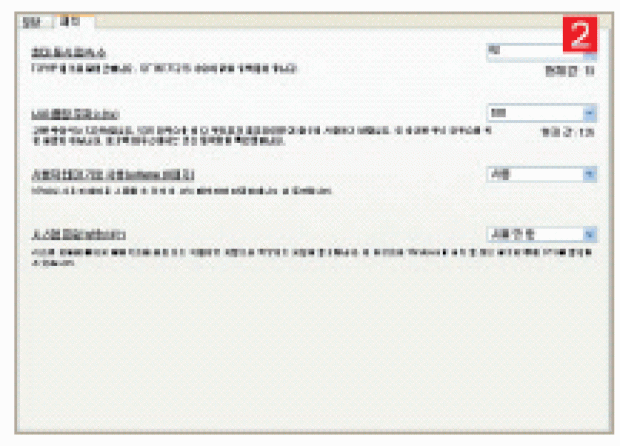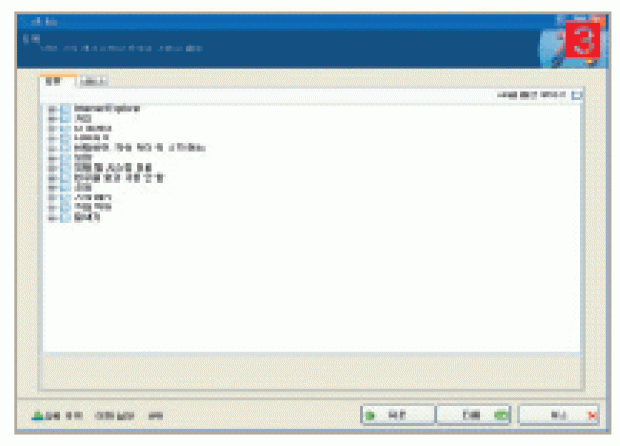|
| 가장 먼저 할 것은 윈도 비스타를 다이어트하는 것이다. 윈도 DVD의 모든 파일을 하드디스크로 옮긴 뒤 불필요한 것은 잘라내고 필요한 것만 남기는 과정이다. 브이라이트를 실행한다. 메뉴에는 preset, option, language, about가 있다. preset은 전에 작업한 내용을 저장한 것을 가져오는 것이다. 처음 실행한다면 활성화되어 있지 않다. option에서는 임시로 데이터를 저장하는 폴더 주소를 정한다. language는 언어를 설정한다. 엔라이트는 한글이 있지만 브이라이트는 없다. 여기서는 영어를 쓴다. 왼쪽 창은 작업 순서를 표시한다. start, tasks, component, tweaks, drivers, unattended, iso 순서로작업이된다. |
| start 창에서는 윈도 비스타 원본을 가져 온다. 윈도 비스타 설치 DVD를 DVDROM 드라이브에 넣고, 오른쪽 창의 browse 버튼을 누른 뒤 DVD-ROM 드라이 브를고른다. |
|
| 경고창이뜬다. 윈도비스타원본파일을 모두 하드디스크로 복사하므로 용량이 충분 한하드디스크드라이브를고르라는뜻이다 |
|
| 폴더를 고르는 창이 뜨면 용량(4GB 이 상)이 넉넉한 하드디스크를 고르고‘새 폴 더 만들기’를 눌러 폴더를 만들자. 여기서 는 e:vista로 했다. |
|
| 윈도 비스타 에디션을 고르는 창이 뜨 는데 시리얼 키에 맞는 윈도 비스타 정품 에디션을 고른다. 윈도 비스타는 시리얼 키 에 따라 에디션이 달라지므로 반드시 정확 한 에디션을 골라 continue 버튼을 누른다. |
|
| 아래에 next 버튼을 누르면 설치 CD를 만들 때 필요한 작업을 고르는 task selection 창이 뜬다. 엔라이트보다 고를 수 있는 메뉴가 적다. 여기서는 모든 작업을 설 명하기 위해 all을 눌러 전체를 골랐다. 각 항목에 대한 설명은‘참조 1’을 본다. |
|
| componet 창에서 필요 없는 것을 정리 할 수 있다. accessories, drivers, games, hardware support, languages, multimedia, network, services, system 등 10가지 항목이 있다. 트리 구조라서 + 아이콘을 누르면 세부 항목이 펼쳐진다. |
|
| 붉은 색으로 표시된 것은 윈도 비스타에 서 중요한 것이므로 절대로 빼서는 안 된다. 붉은색으로 표시된 것 외에 나머지를 전부 체크하거나 하나씩 고른 뒤 설명을 읽고 나 서 지울 것인지 결정한다. 각 항목에 대한 설 명과 PC사랑이 추천하는 삭제 항목은‘참조 2’에정리했다. |
|
|
| 윈도 비스타가 정식으로 나온 지 얼마 되지 않아서 최적화할 게 많지 않지만 중요한 몇 가지가 포함되어 있다. 앞으로 점차 늘어나겠지만 아 직은부족하다. 브라이트도엔라이트처럼그래픽카드, 사운드카드드라이버등을따로넣을수있다. |
| 1⃞ tweaks는 윈도 비스타 최적화 옵션을 손 대는 것이다. security, system, explorer가 있고 각각 세부 항목이 있다. ‘참조 3’을 보 고바꾸고싶은옵션을고른다. |
|
| drivers 항목에서 최신 드라이버를 설치 CD에 넣을 수 있다. 드라이버를 준비하는 방법은 다음 페이지의‘참조 4’를 따라한 다. 드라이버를 합치려면 insert → single driver를 누르고 inf(설치 정보 파일)를 고 르면 된다. |
|
|
|
|
|
|
|
|
참조 4 장치 드라이버 구하기
그래픽카드나 메인보드, 사운드 드라이버를 준비한다. 장치 드라이버 파일의 압축을 푼 뒤 드라이버마다 따로 폴더를 만들어 복사한다. 드 라이버CD가없어서지금PC에깔려있는드라이버를 빼내려면‘드라이버매지션’(driver magician)을이용한다. |
| 드라이버 매지션을 실행하면 백업할 수 있는 드라이버가 보인다. 필요한 드라이버 를체크한다. |
|
| start backup을 누르면 저장할 폴더를 묻는다. 드라이버마다 폴더를 따로 만들어 저장한다. |
|
| 각 폴더에 inf 파일이 있는지 확인한다. 엔라이트는 inf 파일을 읽어서 드라이버를 깐다. |
|
| 내 PC에 달려 있지 않은 하드웨어 장치 의 드라이버는‘드라이버 매지션’으로 구 할 수 없다. 이때는 압축파일로 된 드라이 버 팩의 압축을 풀고 drv나 driver 폴더를 찾으면 된다. |
|
|
| 엔라이트를 써서 윈도 XP 설치 CD를 만들면 파티션 고르는 것을 빼고 나머지는 자동으로 깔린다. 브라이트를 이용하면 윈도 비스타도 마 찬가지로파티션을고르는것외에는자동으로넘길수있다. |
| general 탭을 고른 뒤 왼쪽에 prodect key에 시리얼 키를 넣는다. 윈도 비스타 설 치를 먼저 한 뒤 시리얼 키를 나중에 입력하 려면 skip product key를 체크한 뒤 설치할 에디션을 고른다. skip automatic activation을 체크하면 자동 인증 기능을 하 지않는다. |
|
| 다시 general 탭에서 오른쪽을 보면 네 트워크와 이용자 계정 설정을 할 수 있다. 먼저 network location에서는 home, work, other 중에 하나를 고른다. |
|
|
| skip user creation을고른뒤administration password에 암호를 넣는다. 암호를 확인하는 방법이없으므로unmask password를체크해 서 정확하게한다. |
|
| regional 탭에서는 specify를 고른다. time and currency format은 국가 설정이 나 윈도 비스타에서 표시되는 계량 단위 등 을 정한다. keyboard or input method는 키 보드 언어다. 둘 다 korea를 고르면 된다. timezone은‘(GMT+09:00) 서울’을고른다. |
|
| just apoly the chages와 apply and rebuild 중에 하나를 고르는 창이 뜬다. apply and rebuild를 골라야 용량을 줄이 고 드라이버를 합치는 작업을 한다. |
|
| 마지막으로 ISO 파일을 만들거나 CD 또는 DVD로 구워야 한다. 왼쪽에서 ISO를 고른다. 먼저 mode를 고른다. 여기서 careate image를 고른다. 아래에 make ISO 버튼을 누른 뒤 이미지 파일의 이름을 치고 용량이 넉넉한 드라이브를 고르면 이 미지 파일이 만들어진다. |
|
| ISO 파일은 네로 버닝롬을 이용해서 구울 수 있다. 네로 버닝롬을 실행하고 리 코더 → 이미지 리코딩을 누른 뒤 앞서 만 든 이미지 파일을 고른 다음‘굽기’버튼 을누른다 |
|
|
| 서비스팩, 드라이버, 패치(핫픽스) 등을 합치는 과정이다. 여기에 더해서 인터넷 익스플로러 7이나 윈도 미디어 플레이어 11 등 MS의최신 프로그램도 합칠 수 있다. 드라이버를 구하는 방법은 241페이지에‘참조 4’를 따라하고 윈도 패치를 구하는 것은 244 페이지에‘참조 6’을 본다. 폴더주소에한글이들어가면엔라이트에서 읽지못하므로반드시영어로된폴더주소를만든다. |
| 엔라이트를 띄우면 언어를 고르는 창이 열린다. english에서 korea로 바꾼다. 한글 화가잘되어있어서편하게쓸수있다. |
|
| ‘가져오기’버튼을 누른 뒤 윈도 XP CD 를 넣은 드라이브를 고른다. 윈도 XP CD의 파일을 통째로 하드디스크에 저장해야 한 다. 패치나 드라이버 등을 넣으려면 CD에 바로 복사할 수 없어서다. 폴더를 고르는 창이 뜨면 용량(최소 700MB 이상)이 넉넉 한 드라이브를 고른 뒤‘새 폴더 만들기’를 눌러 폴더를 만들자. 여기서는 e:winxp로 했다. |
|
| ‘프리셋’을불러오는화면이다.이전에엔라 이트로만든자동설치CD에대한정보다. 엔라 이트를처음쓴다면‘다음’버튼을누른다. |
|
| 설치 CD를 만들 때 필요한 작업을 고른 다. ‘참조 5’의 표를 보고 원하는 작업을 고 른다. 여기서는 모든 항목을 설명할 것이므 로 전부 체크를 했다. |
|
| 서비스팩을 합치는 과정이다. ‘선택’버 튼을 누르고 서비스팩 2 파일을 고르면 바 로 합쳐진다. |
|
| 핫픽스 파일을 합치는 단계다. ‘추가’버 튼을 누른 뒤 핫픽스 파일을 하나씩 고른 다. 핫픽스 파일을 구하는 방법은‘참조 6’ 을 본다. 인터넷 익스플로러 7, 윈도 미디어 플레이어 11 등을 여기에서 불러온다. |
|
| 그래픽카드, 사운드카드 드라이버 등을 넣는다. 드라 이버를 준비하는 방법은 241페이지의‘참조 4’를 따라한 다. 추가 → 단일 드라이버를 누르고 inf(설치 정보 파일) 를 고르면 된다. ‘다중 드라이버 폴더’는 폴더 전체를 검 색해서 찾아낸 모든 드라이버를 보여주고 여기서 고른 드라이버를 모두 담는다. 여러 드라이버를 한 번에 합칠 때 편하다. |
|
|
참조 6 윈도 XP 핫픽스 구하기
서비스팩 2는그동안나온 패치와보안 패치를모두 담고있지만 서비스팩2 이후의패치는없으므로 이용자가 따로 준비해야 한다. 이것은 MS 홈페이지에서 구한다. |
| www.microsoft.com/korea에 접속한 뒤다운로드를 누른다. |
|
| 검색 창에 패치라고 친 뒤 최신 업데이 트 파일 중에서 핫픽스(긴급패치) 파일을 고른다. 파일을 내려 받아서 임시로 만든 폴더(여기서는 e:hotfix)에 모아 놓는다. |
|
|
| 윈도 XP와 서비스팩, 드라이버를 모두 합치면 합치는 과정은 거의 끝난다. 이번에는 윈도 XP에 포함된 여러 프로그램(여기서는 구성요소) 중에서쓰지않거나필요없는것을없애서가벼운윈도XP로만들수있다. 더해서자동설치에필요한값을미리입력한다. |
| ‘구성요소’창이 뜨면 필요 없는 것을 정 리해야 한다. 왼쪽 창에 10가지 항목이 있 다. 트리 구조라서 + 아이콘을 누르면 세부 항목이펼쳐진다. |
|
| 붉은색으로 표시된 것은 윈도 XP에서 중요한 것이므로 절대로 지워서는 안 된다. 전체 세부 항목이 많다. 붉은색으로 표시된 것 외에 나머지를 전부 체크하거나 하나씩 고른 뒤 오른쪽 창에 뜨는 설명을 읽고 나서 지울 것인지 결정하자. |
|
| 지우고 싶은 구성요소는 앞에 체크 표시 를 한다. 이런 작업이 귀찮은 독자는 246페 이지‘참조 6’에 PC사랑이 추천하는 제거 목록을 보자. |
|
| 자동 설치 CD에서 가장 중요한 것이 윈 도가 깔리는 동안 이용자가 입력해야 하는 정보를 미리 설정하는 것이다. 항목에 대한 자세한 설명은 246페이지‘참조 7’을본다. ‘무인 설치 모드’는 full automate를 고른 다. ‘제품 키’에는 윈도 XP의 시리얼 키를 넣는다. 나머지는 기본 값을 그대로 써도 된다. |
|
| runonce 탭은 도스 명령어를 넣는 것인 데 특별한 경우가 아니라면 쓸 일이 없다. |
|
| ‘사용자’탭은 시스템에서 쓸 계정과 암 호, 자동 로그인 등을 설정한다. 반드시 관 리자 계정(administrator)의 암호를 넣어야 만 자동실행이 된다. ‘빈 암호’를 체크하면 관리자암호를쓰지않는다. |
|
| ‘소유주 및 네트워크 ID’는 작업그룹과 컴퓨터 이름을 정한다. 회사나 학교에서 랜 을 이용한다면 다른 PC와 중복되지 않게 값을 집어넣는다. |
|
| ‘지역’탭의 언어와 지역, 언어 그룹은 korean을 고른다. 시간대는‘(GMT+09:00) 서울’을체크한다. |
|
| 일반 가정은 유동 IP 주소를 쓰므로‘기 본 값’으로 하면 인터넷을 쓴다. 고정 IP 주 소를 넣으려면‘사용자 설정’을 고른 뒤 왼 쪽 창에서‘어댑터 1’을 고른 뒤 오른쪽 창 에 IP 주소, 서브넷 마스크, 기본 게이트웨 이, DNS 주소를 넣는다. 나머지는 손대지 않아도된다. |
|
| ‘테마’탭에서는 테마를 추가한 뒤 기본테마를 정할 수 있다. ‘추가’버튼을 누른 뒤 테마 파일을 고르면 된다. |
|
| ‘자동 판올림’탭은 윈도 업데이트를 뜻한다. 기본 값을 쓰거나 자동 업 데이트기능을꺼버릴수도있다. 특별히손대지않아도되는부분이다. |
|
| ‘디스플레이’탭은윈도해상도를기본640×480에서 1,024×768로바 꾼다. 하지만 그래픽카드 드라이버가 잡히지 않았을 때는 화면이 제대로 뜨지않으므로기본값으로두는게낫다. |
|
|
| ‘구성요소’탭은 윈도 2000이나 윈도 2003 등 서버용 운영체제에서 서버 프로그램을 깔 것인지 정한다. 기본 값을 그대로 둔다. |
|
|
| 자동설치를위한설정이끝나면윈도가깔릴때적용되는설정값을손보거나최적화를하는단계로넘어간다. ‘옵션’과‘트윅’이다. |
| ‘옵션’창이 열리면‘일반’과‘패치’탭이 있다. ‘일반’탭은 주로 윈도 설치 과정에 필 요한 옵션들이다. 기본 값을 쓰면 된다. 각 항목에대한설명은아래‘참조8’을본다. |
|
| ‘패치’탭은 레지스트리를 고치지 않고 윈도 XP의 성능을 올리는 여러 가지 기능 을 정한다. 최대 동시 접속 수, USB 폴링 주파수, 사용자 테마 기능, 시스템 파일 보 호 등 4가지다. MS의 공식 패치가 아니지 만 윈도 XP의 성능을 올리는 것이므로 필 요한 것은 체크한다. 자세한 설명은 248페 이지‘참조 9’를본다. |
|
| 다음 단계로 넘어가면‘트윅’창이 열린다. 여기도‘일반’과‘서비스’탭이 있다. 이중에‘일반’탭만 살피고‘서비스’탭은 손대지 않는 다. 일반 탭에서는 윈도 옵션을 바꾸거나 레지스트리를 고치는 등의 최적화 팁을 모은 것이다. 대부분 윈도 속도를 올리는 내용이다. PC사 랑에서뽑은최적화항목은248페이지‘참조10’의표를본다. |
|
| 마지막으로 ISO 파일을 만들 차례다. ‘ISO 만들기’버튼을 누르고 이미지 파일을 저장할 위치와 이름을 쓴다. ‘확인’버튼을 누르면 CD 이미지 파일이 만들어진다. 네로 버닝롬을 써서 ISO 파일을 굽는다. 네로 버닝롬의 리코더 → 이미지 리코딩을 누른 뒤 [2]번에서 만든 이미 지 파일을 고른 다음‘굽기’버튼을 누른다. 자동 설치 CD가 완성되면 드라이브에 넣고 PC를 켠다. 윈도 설치 과정이 나온다. 파티션을 구 성하는단계까지는원본CD와같지만그뒤부터는모든작업을알아서처리하므로 따로손을대지않아도된다. |
|
|
저작권자 © 디지털포스트(PC사랑) 무단전재 및 재배포 금지